問題
- 在設計專案的時候,一次可能設計好幾種圖像或圖標,如何能夠在同個檔案裡面包含多個圖呢?
解決方案
我們可以使用illustrator的工作區域功能來達到在檔案中製作多圖的目的。
工作區域是什麼?
簡單來說就是畫布,我們可以在 illustrator 裡面開啟多個且大小不同的畫布,在 illustrator 裡面稱之為工作區域。
就是我們打開 illustrator 之後看到的白色區域。
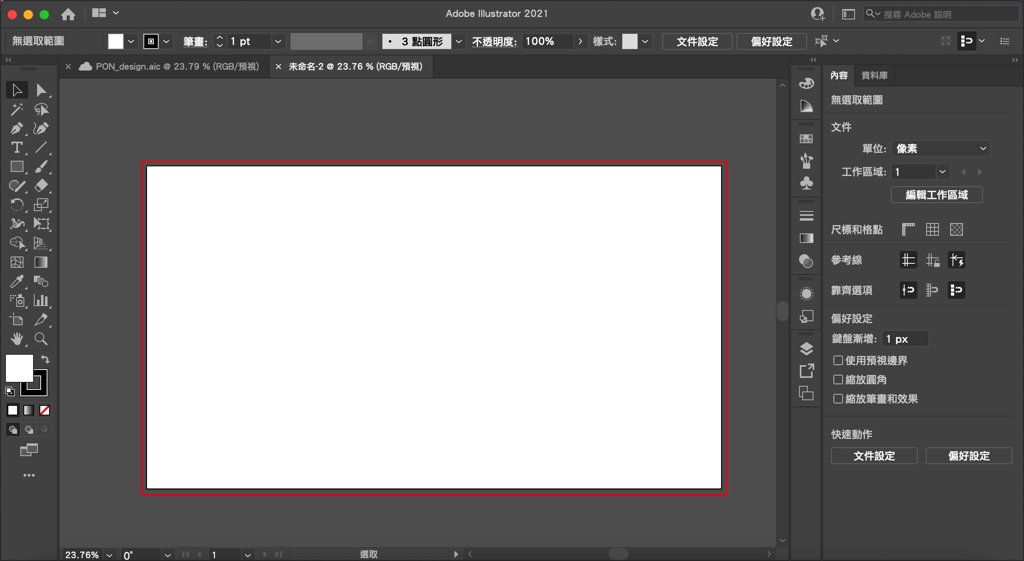
如何新增工作區域
方法1
點擊工具列的「工作區域工具」,或是快捷鍵 shift + o ,開啟工作區域工具。
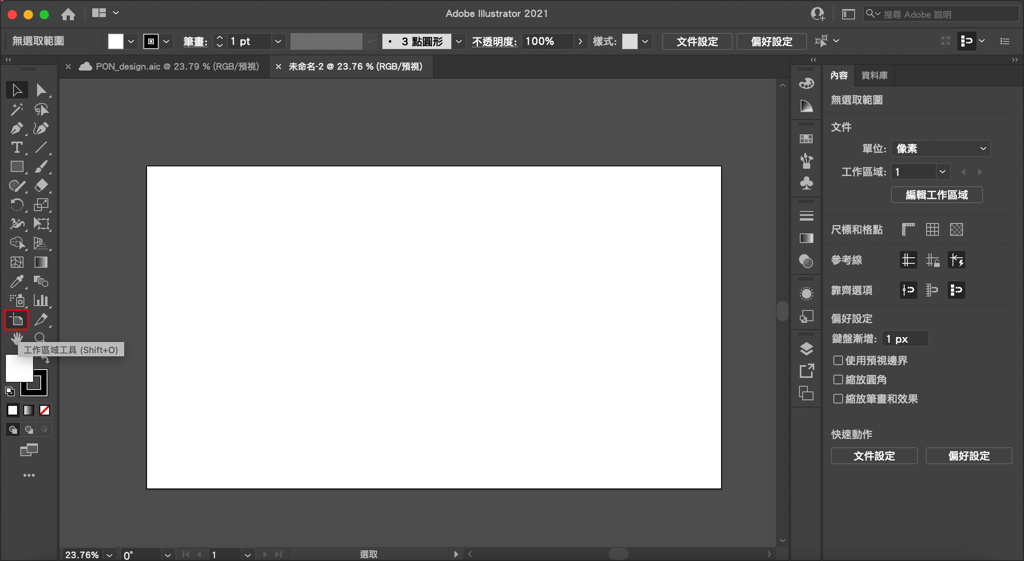
在畫面灰色區域用左鍵拉出方形,就是一個新的工作區域囉!
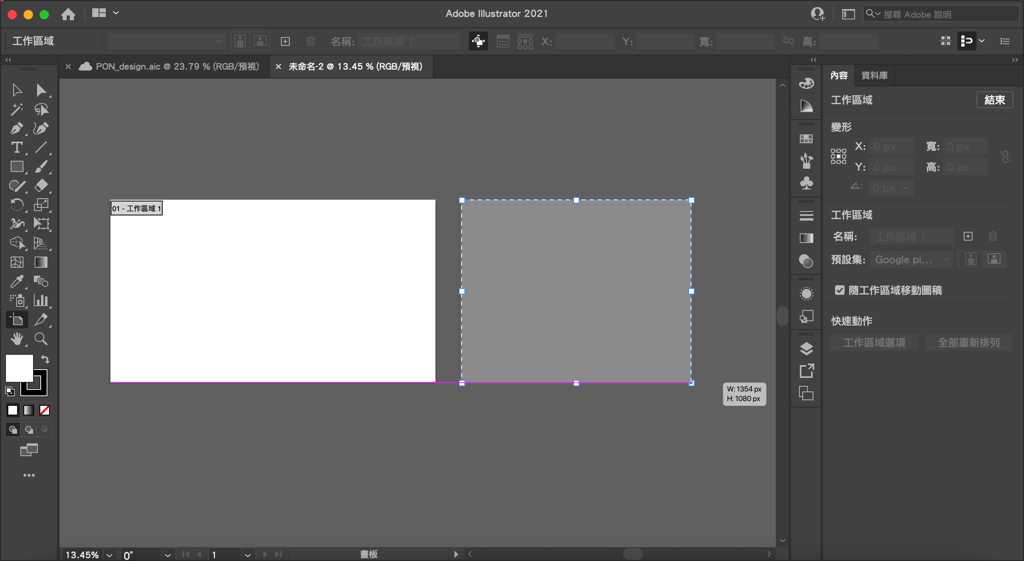
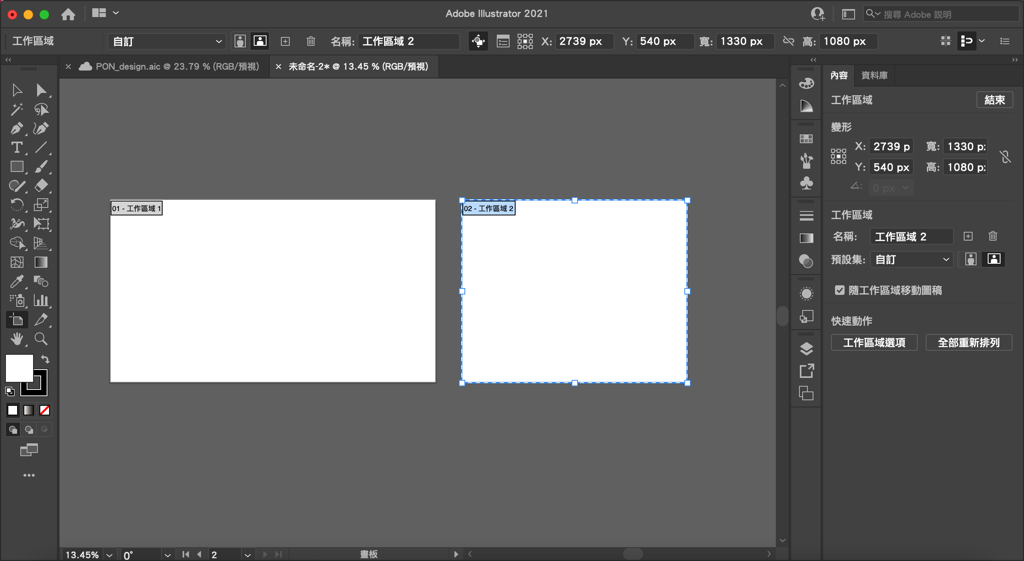
方法2
點擊畫面右邊的快捷工具欄「圖層」的按鈕,再點擊「工作區域」的分頁。
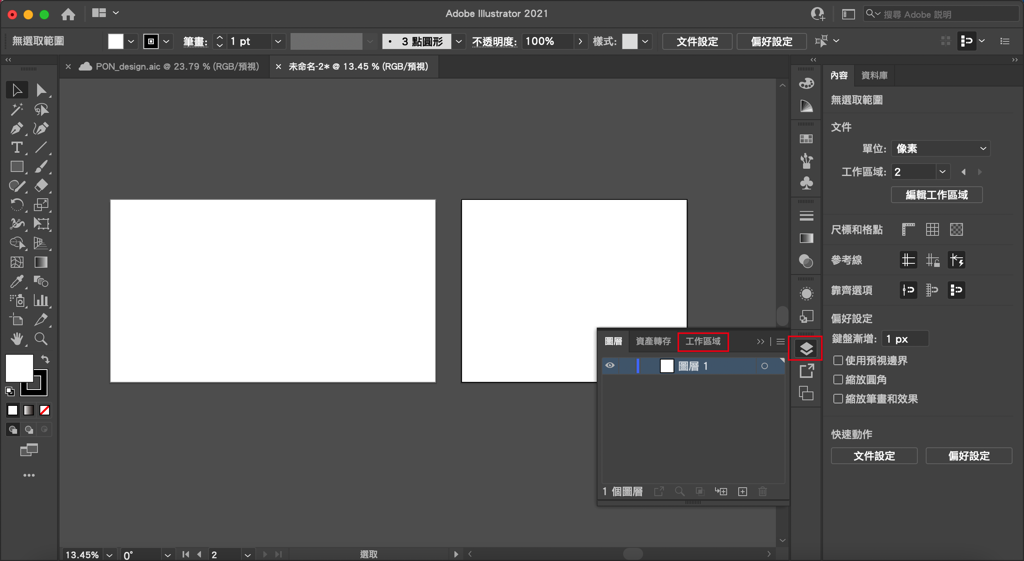
點擊下方的「+」號,就會自動生成一個新的且和前一個一樣大小的工作區域囉!
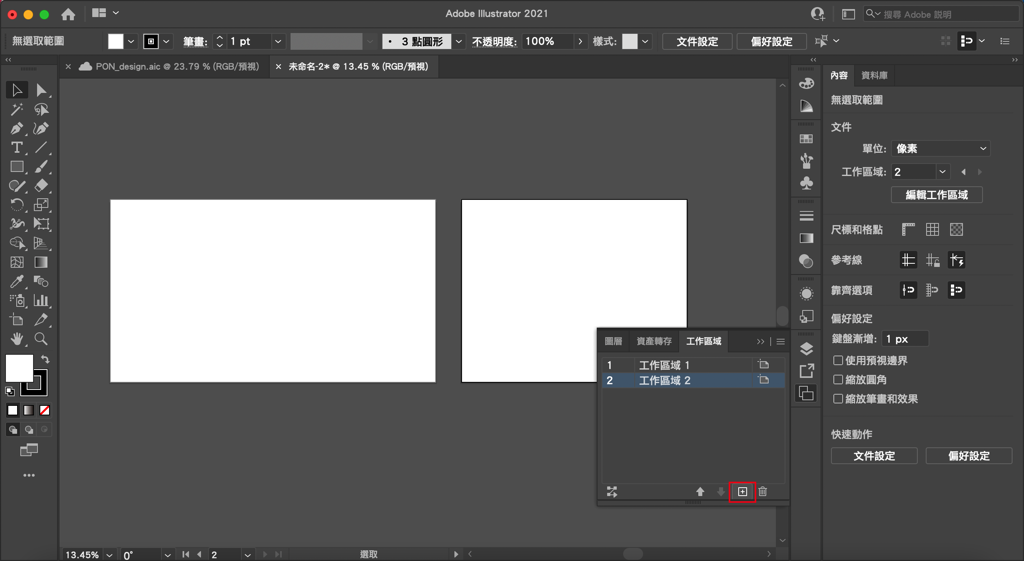
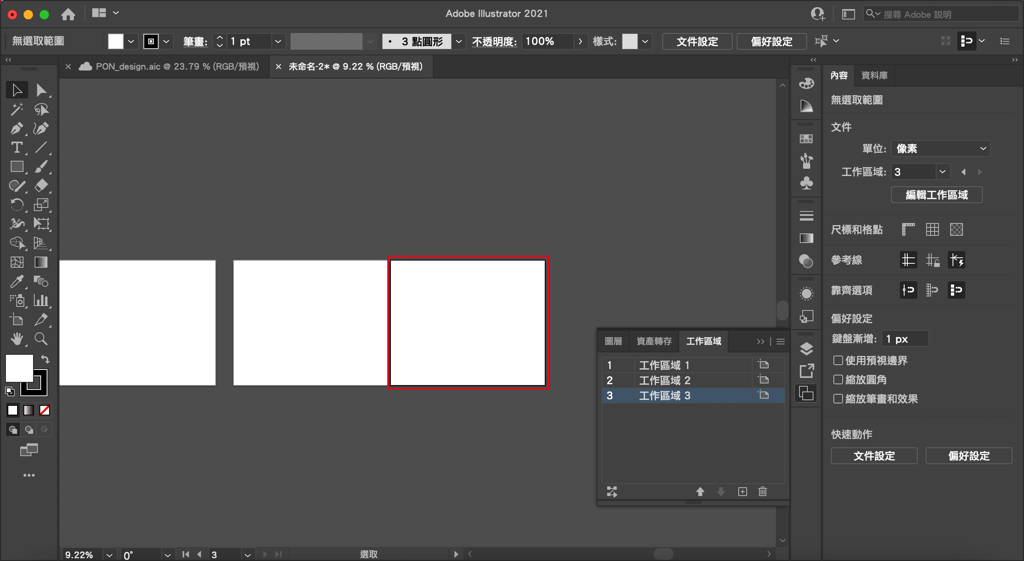
Bonus
如果在已經有圖形的狀況下,先將圖形群組成一個物件,再使用「工作區域工具」直接左鍵點擊圖形,軟體會自動生成一個可以包覆圖形範圍的工作區域,這個在切圖的時候很實用!
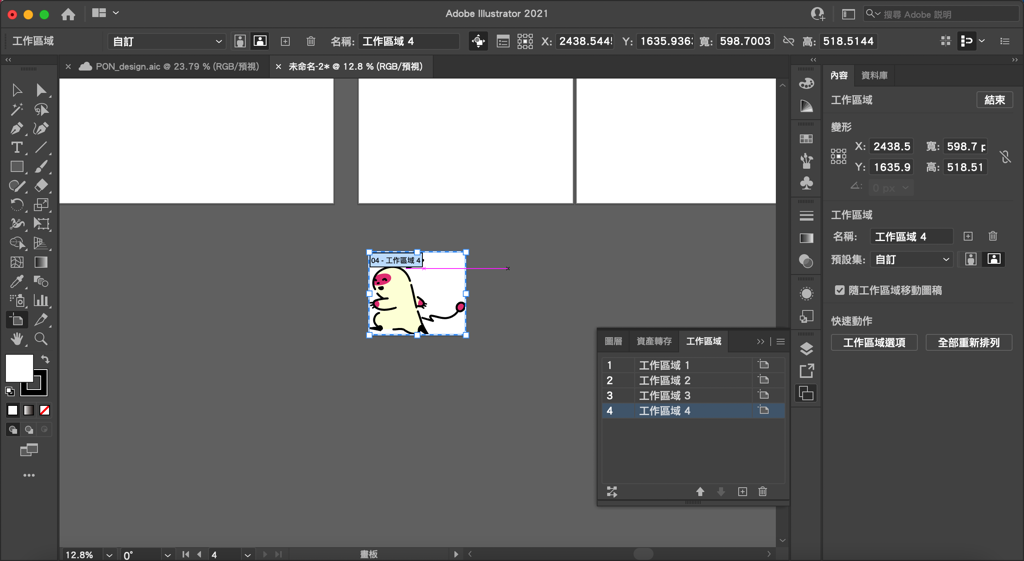
如何整理工作區域
方法1
使用「工作區域工具」左鍵點擊一次現有的工作區域,再用左鍵拖拉工作區域就可以移動了喔!
此時如果工作區域內部的圖形沒有被鎖定,就會跟著工作區域移動。
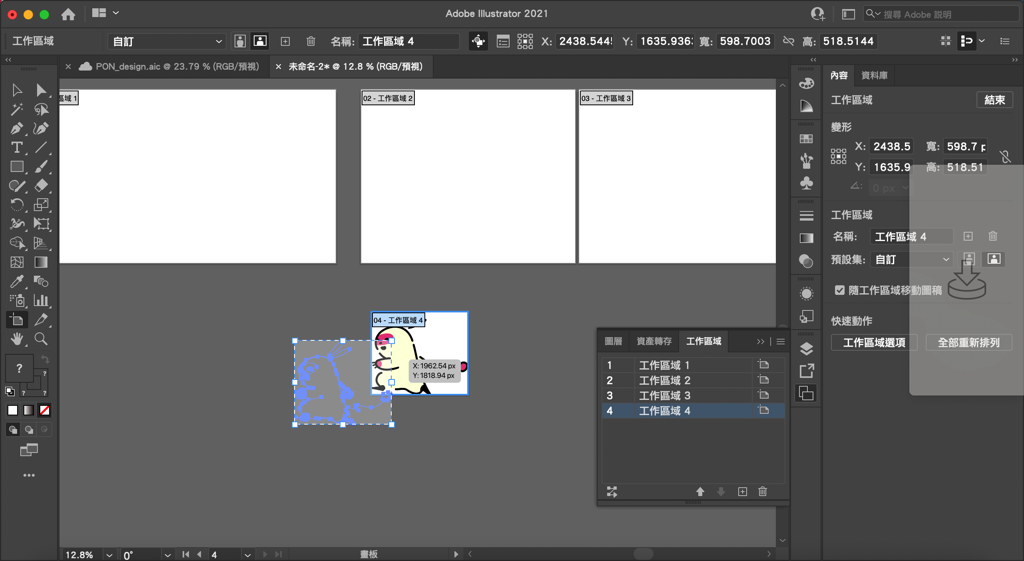
方法2
點擊右方工作區域視窗右上角的選單,最下方有一個「重新排列所有工作區域順序」。
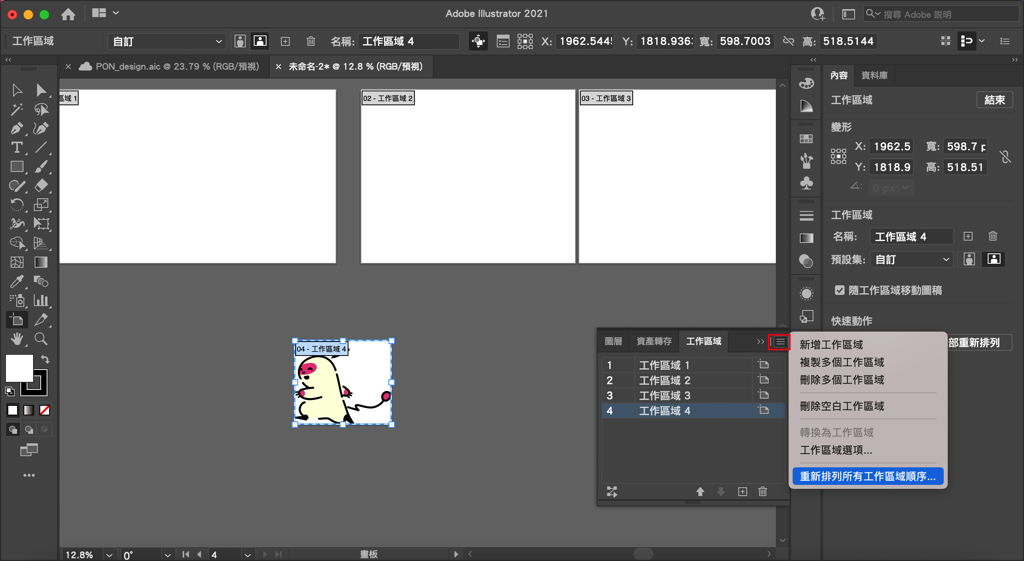
以下介紹一下選單的各個功能。
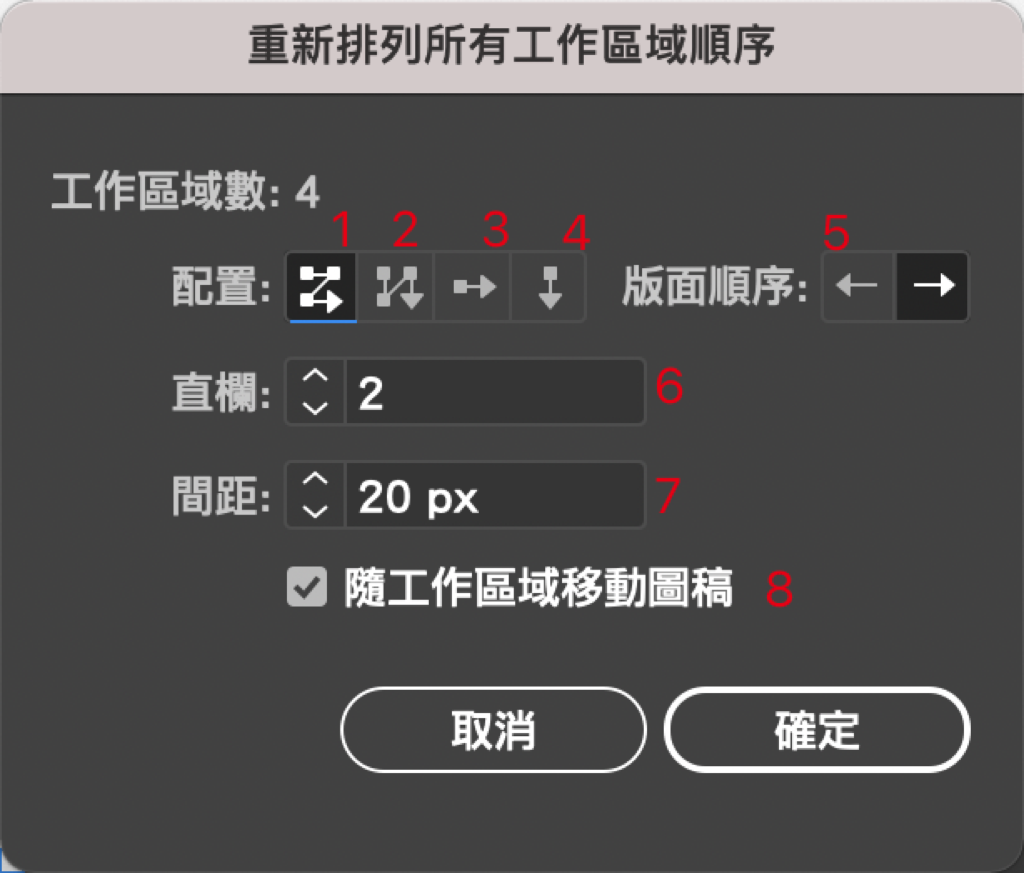
- 由左到右排列數個(這個數就是下方直欄或橫欄設定的數值),再從上往下排列,每一橫排都是數個工作區域。
- 由上到下排列數個(這個數就是下方直欄或橫欄設定的數值),再從左往右排列,每一橫排都是數個工作區域。
- 從左到右排列。
- 從上到下排列。
- 可切換是從右到左還是左到右到按鈕。
- 如 1.、2. 所說,可以設定排列的數量。
- 每個工作區域之間的距離。
- 可設定是否要把工作區域上的圖稿跟著一起移動
設定完之後點擊確定之後就會把所有工作區域進行重新排列。
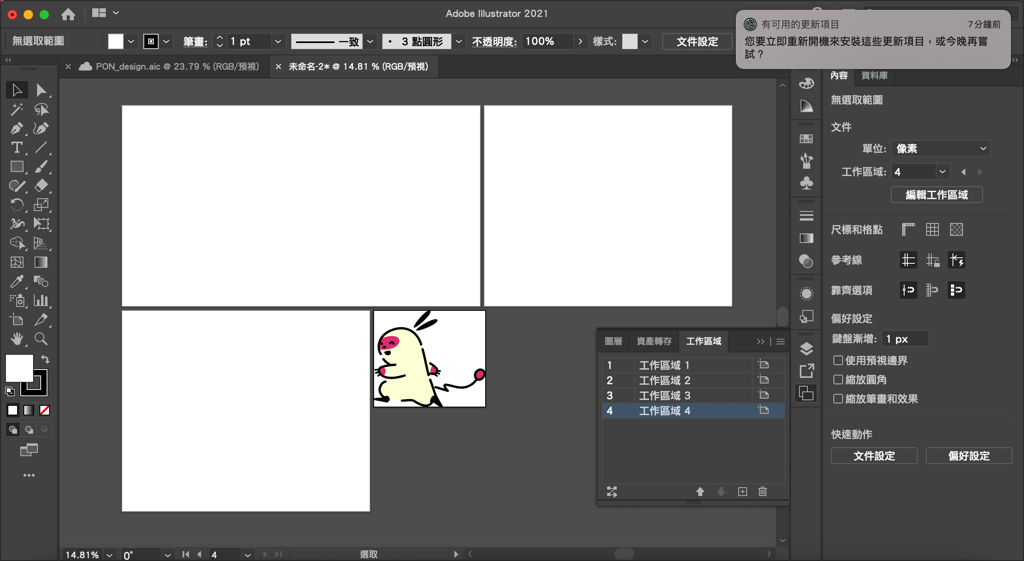 就可以獲得整齊的工作區域啦!
就可以獲得整齊的工作區域啦!
以上就是今天的教學,如果有什麼問題歡迎在下面留言,也歡迎留言給我鼓勵喔!
我們是 Peckystudios 。
擅長設計吉祥物與角色相關的設計,這裡是我推廣創作的部落格,希望大家能藉由我的內容從創作中找到樂趣。
如果您正在尋找設計師為您設計吉祥物,歡迎您到服務項目頁面瞭解相關資訊,也歡迎您寄信到 peckystudios@gmail.com 與我聯絡!
謝謝
如果喜歡我們的文章,歡迎到我們的選物店支持我們,讓我們更有動力創作喔!