問題
- 繪製圖形時有了很多的形狀,我希望可以將繪製好的物件變成一個可以選擇的物件,以方便編輯,該怎麼做呢?
- 群組完了,可以在不更動群組的狀態下編輯群組內的形狀嗎?
解決方案
什麼是群組?
可以想像成假設我們有20個人,每個人代表 illustrator 裡面的一個形狀,我希望可以把人群中的女生挑出來變為一個群體,這樣在溝通上會比較方便,不用一個名字一個名字的叫,只要說請全部的女生出來就可以了。群組的功能也是一樣,我們可以選擇我們想要群組的所有形狀,再用「群組」功能將形狀變為一個群體,這樣我們在編輯(與軟體溝通)上就會比較方便。
可以參考這個吉祥物小PON的例子,他是由形狀和線條所組成的群組。

如何使用群組?
我先將上面這個小PON解開群組,再示範一次群組。在已經群組好的物件上按右鍵,選擇解散群組,即可將群組解開。
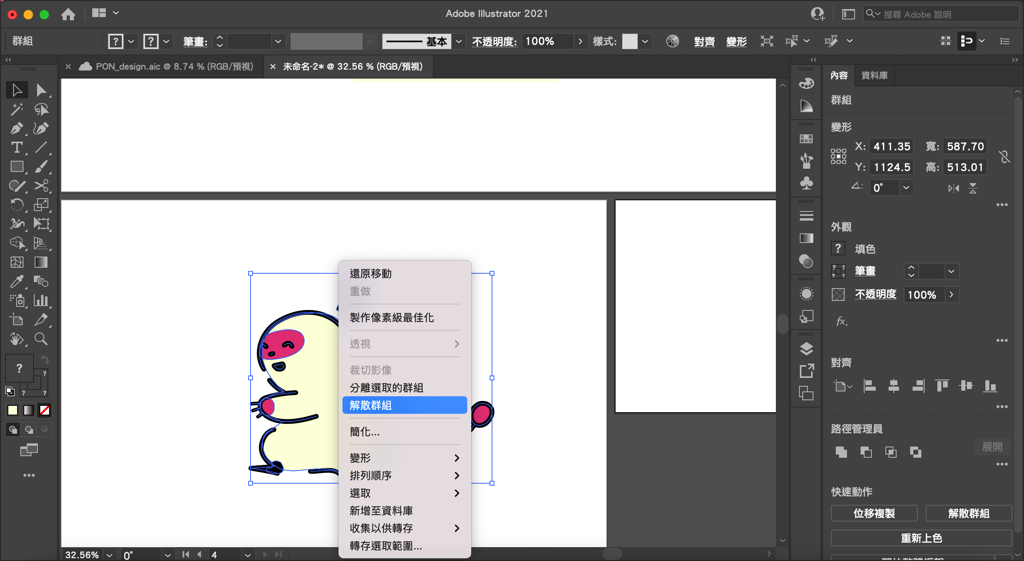
解開之後會發現我們在選擇的時候變為一個一個的形狀。
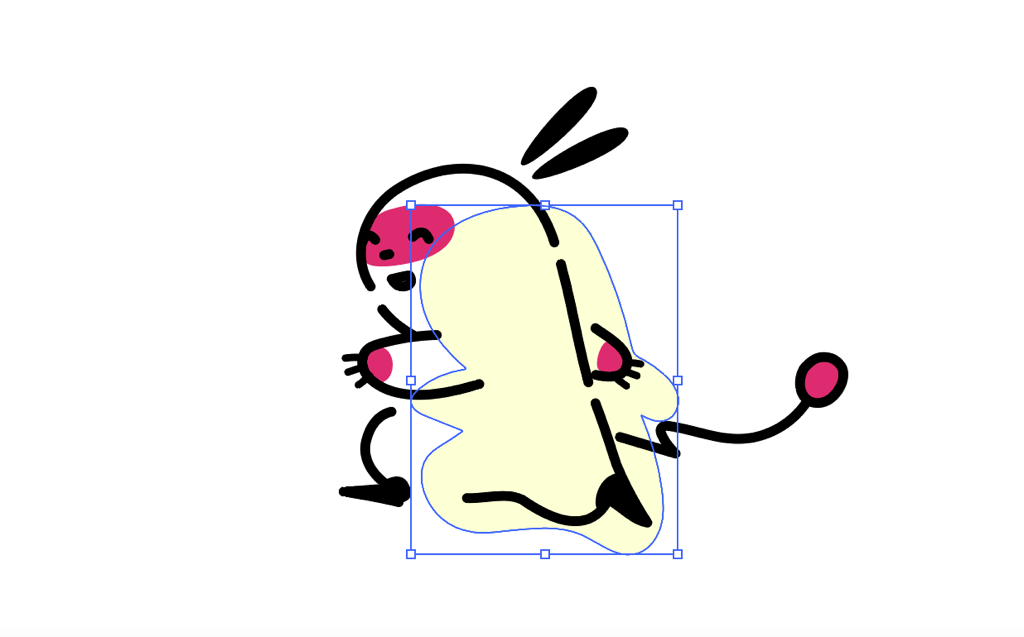
接下來,我們來將小PON群組起來吧!先選取所有想要群組的形狀起來,再右鍵,選擇「群組」。
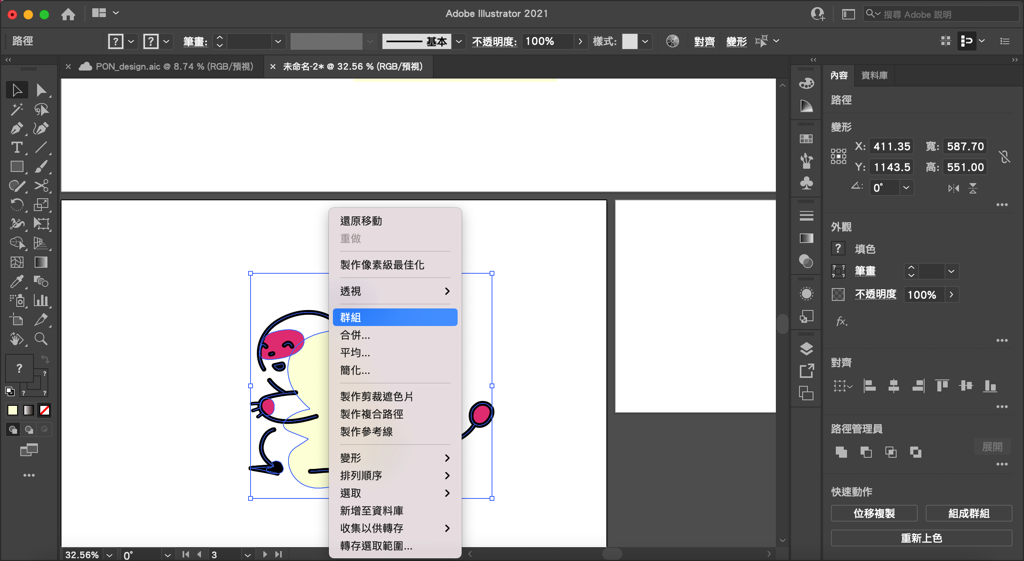
群組就完成囉!我們會發現選擇時,我們是直接選擇了一整個群組。
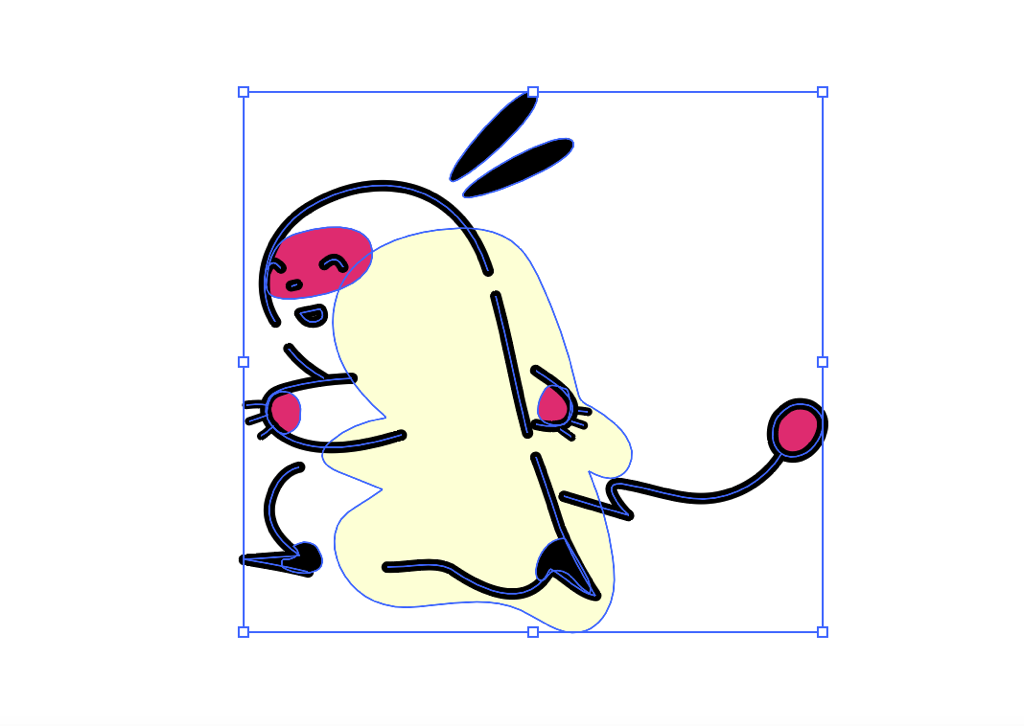
如何編輯群組內的形狀?
現在大家可以看到小PON的身體顏色位置跑掉了,我想要編輯,但不希望影響到群組,我可以怎麼做呢?
很簡單,用滑鼠在群組上左鍵點擊2次,會發現 illustrator 會進入「分離模式」,也就是我們進入了一個只可以編輯群組的空間裡,在這裡我們就可以對群組內的形狀進行編輯。
可以注意進入分離模式會在左上角顯示所在的圖層位置,有出現這個才代表有成功進入分離模式喔!
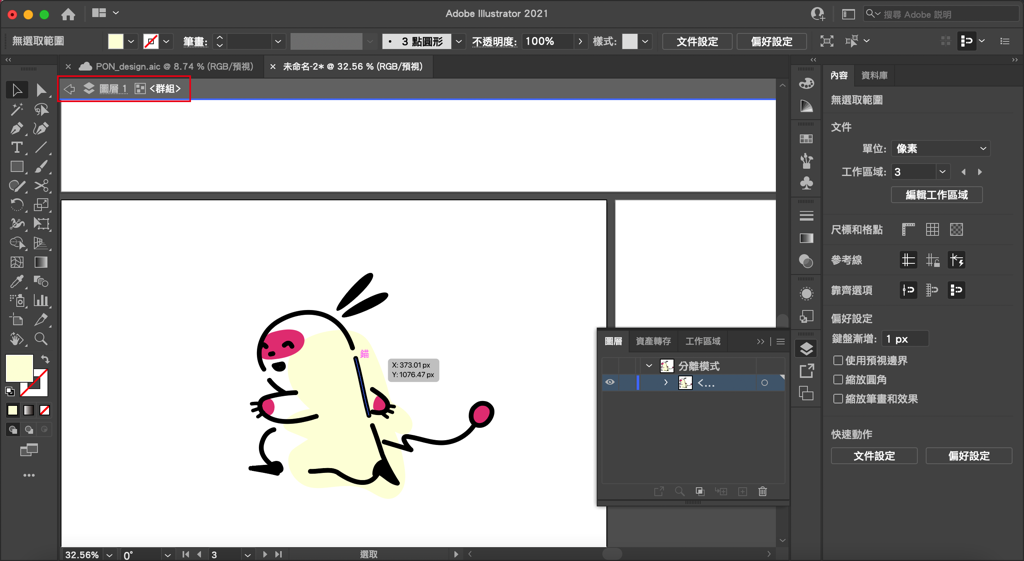
接下來我們將身體顏色移動回去。
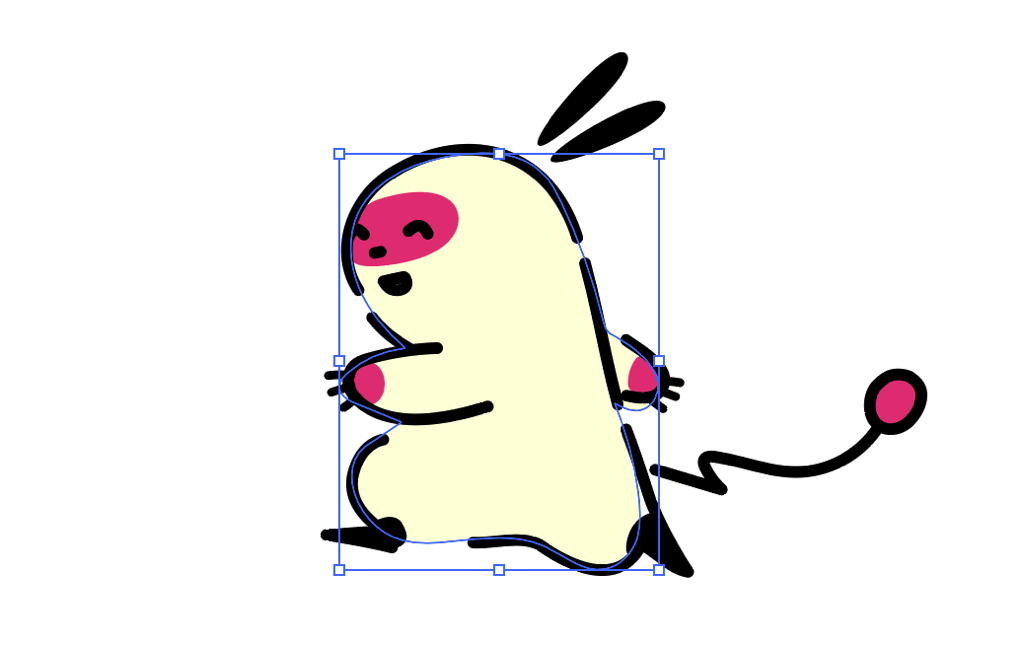
離開分離模式只要左鍵點擊旁邊空白處2次就可以了!
Bonus
群組不是只可以群組一層而已,而是可以很多層,例如我畫一個人背著一個包包,包包上面有小花,我可以先將小花群組起來,再選擇小花和包包群組起來,最後再將人、包包和小花一起群組,這個時候可以試著用分離模式看看,點擊第一次時我們會先進入人、包包和小花的群組,如果要編輯小花,就要進入小花和包包的群組,再進入小花的群組才可以編輯小花。這個邏輯在 illustrator 裡面很重要,對圖面的編輯效率來說會是關鍵,推薦學習!
以上就是今天的教學,如果有什麼問題歡迎在下面留言,也歡迎留言給我鼓勵喔!
我們是 Peckystudios 。
擅長設計吉祥物與角色相關的設計,這裡是我推廣創作的部落格,希望大家能藉由我的內容從創作中找到樂趣。
如果您正在尋找設計師為您設計吉祥物,歡迎您到服務項目頁面瞭解相關資訊,也歡迎您寄信到 peckystudios@gmail.com 與我聯絡!
謝謝
如果喜歡我們的文章,歡迎到我們的選物店支持我們,讓我們更有動力創作喔!