為什麼我沒有買 2021 M1 iPad Pro? iPad Pro 2020 12.9寸 設計師/創作者/學習愛好者心得
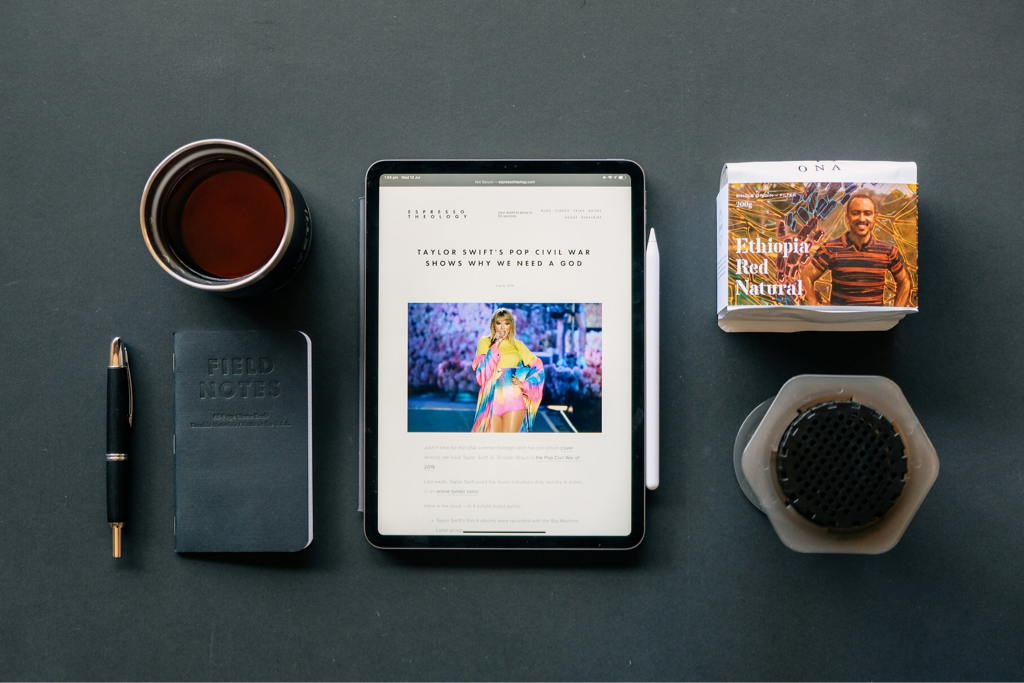
想購入 iPad Pro 非常久了,尤其是 2018 年 Apple 更新了 iPad Pro 的外觀和超級好用的 Apple Pencil 2 !可惜當時礙於預算原因且需求沒有現在那麼大,當時只有拿來塗鴉的需求,所以 9.7 寸、可以使用 Apple Pencil 一代的 iPad 2018對我來說就夠了。
經過3年,在我購入 M1 晶片的 Mac mini 之後,Apple竟發表了M1 晶片的 iPad Pro!一直很好奇螢幕刷新率 120 Hz 究竟寫起來怎麼樣,還有 Apple Pencil 2 究竟好不好用(其實我光看可以磁吸充電就香到一個不行,一代的充電方式即使充電很快,還是讓我很怕會弄斷他的充電頭。),而且我好想要 Procreate 的圖層可以多一點,有時候工作可能會用到,如果遇到需要保留製作過程的專案(預備被修改用),圖層數就會爆多。iPad 2018 畢竟是入門款,圖層數量還是少了 iPad pro 一節,不是很方便。
除此之外,我得老實說,我大部分的需求在 iPad 2018 都可以做到,像看 YouTube 、 打文章、玩遊戲(有些會閃退就是了,但我不太常在 iPad 上玩遊戲。)和畫畫等等,幾乎都還是可以很順暢的運作,我甚至測試了 3D 建模軟體 Nomad ,也可以順暢的開啟使用,蠻驚人的!
這一次購入 iPad pro 的需求原因與心得:
大尺寸的螢幕
我目前沒有筆記型電腦,所以在學習一些線上教學不太方便,原本的iPad 2018 螢幕只有 9.7 寸,在多工處理的時候畫面實在是太小了,尤其在學習寫程式,只有左邊畫面放 YouTube 影片,根本看不到影片上的內容,字實在太小了,學習起來很累。
另外一個需求是我需要使用 Jump Desktop 連結到自己放在家裡的電腦來使用,螢幕太小使用起來有點痛苦,如果遇到一些電腦軟體超過螢幕大小,無法拉回來的話會很崩潰!
所以我這次特別選擇了12.9寸的iPad pro ,我希望可以靠iPad 完成我八九成的需求。
效能與圖層數量
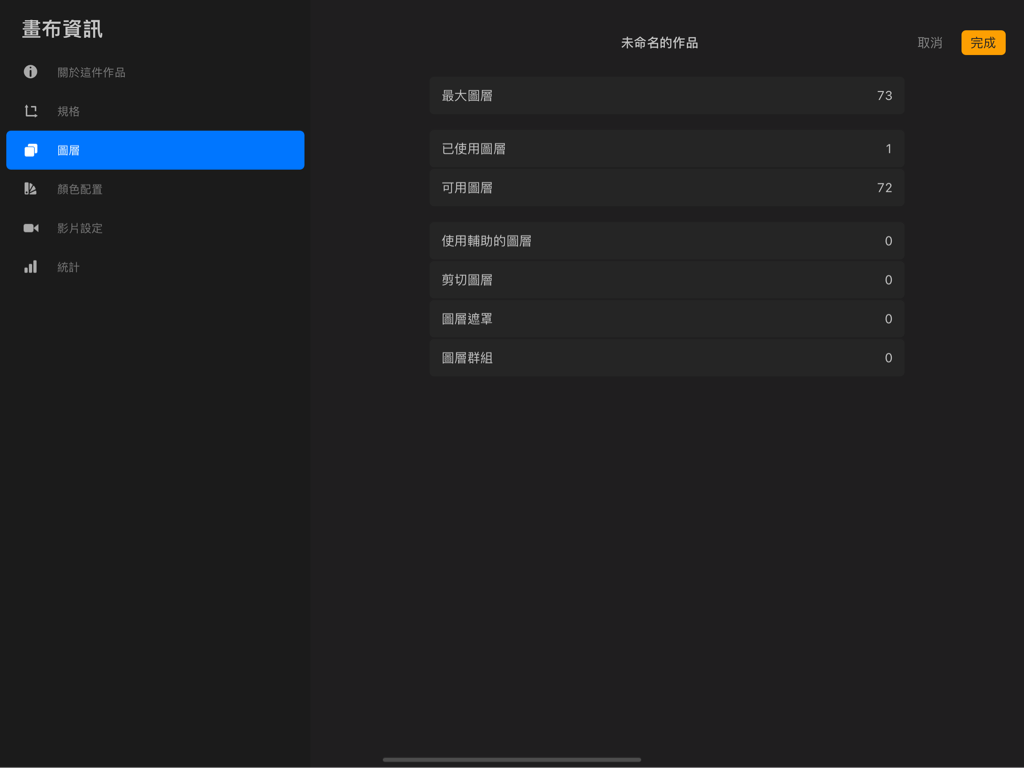 iPad 2018
iPad 2018
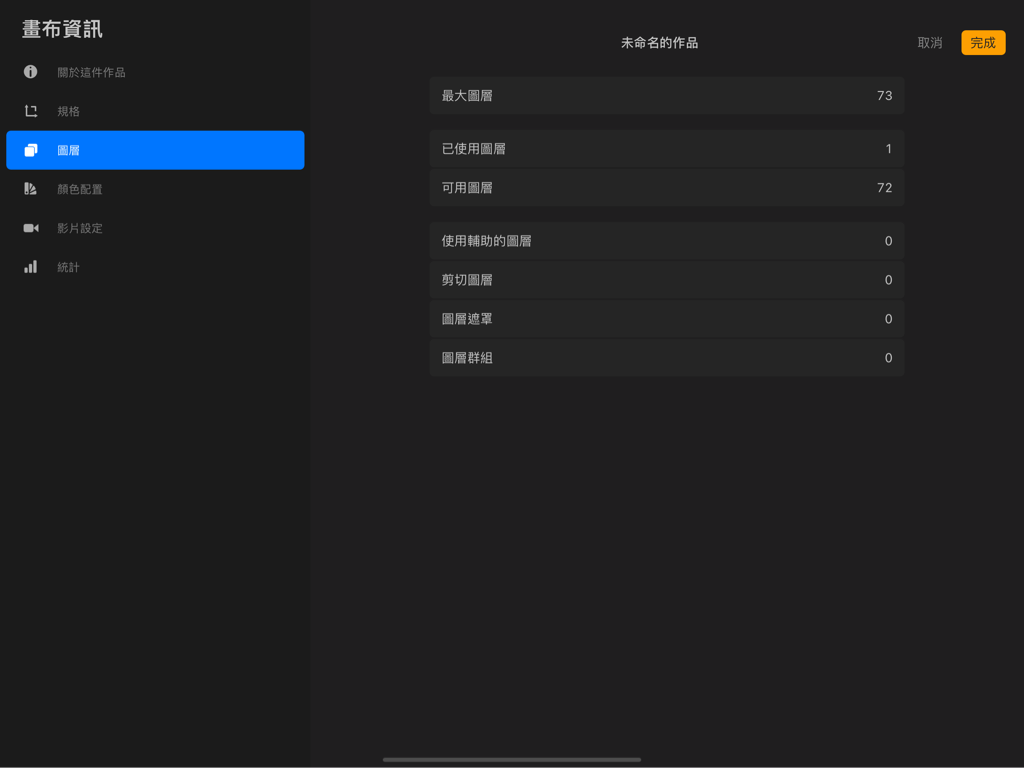 iPad pro 2020
iPad pro 2020
iPad上最方便直覺的 app 還是 Procreate ,以 A4 尺寸 300dpi 來說,iPad 2018 可以開啟 19 層,iPad pro 2020 可以使用 73 層,相差非常多,如果你買的是M1 版本的 iPad pro ,那圖層數還可以更多。
實際的需求
我真的有需要使用到 M1 的 iPad pro 嗎?前一代的 iPad pro 2020 我可以找到比最新一代便宜一萬多的價格,且買新的我又要再花4千多來購買 Apple care + ,這不是一個很小的數目。
後來比較了自己的需求,其實最核心的重點是螢幕尺寸,因為我是主要想買來學習和畫畫使用,還有很想體驗 120 Hz 的 Promotion 螢幕刷新率,以這些需求其實 2017 年的 iPad pro 也有,但如前面說的, Apple Pencil 2 真的太香了,不買新一點的說不過去!
後來還是選擇了 iPad pro 2020 ,雖然沒有買到 M1 有點可惜,但我用到現在好幾週了,還沒有遇過任何卡頓的問題, Apple Pencil 2 加持下,也讓我更常使用 iPad pro 來畫草稿、創作,不會再有之前 Apple Pencil 一代的方到用時筆沒電的問題,非常順手!
入手後使用心得

學習
大螢幕就是好,幾乎是 2 倍大的 iPad 2018 ,讓我可以一半開啟 YouTube ,一半開啟 GoodNotes ,無壓力的邊學習邊筆記,相當方便! iPad 上的學習 app 也比 iPhone 上豐富,看教學影片也因為螢幕大的關係,看得很清楚,尤其是最近在學寫程式,很需要看到螢幕上的小字,用 iPhone 看簡直太極限了, iPad 的大螢幕在這裡就很有優勢。
想學習語言,看雜誌學英文等等,在大螢幕上也是相當吃香,可以使用 Flexcil2 或是蒙哥閱讀器來閱讀外文讀物,非常方便,如果擔心 iPad 亮度太亮眼睛會不舒服,也一定要記得到設定裡的輔助使用把降低白點值打開,眼睛會比較舒服。如果有時常切換的需求,也可以把輔助功能放進控制中心,就可以隨時切換開關了!
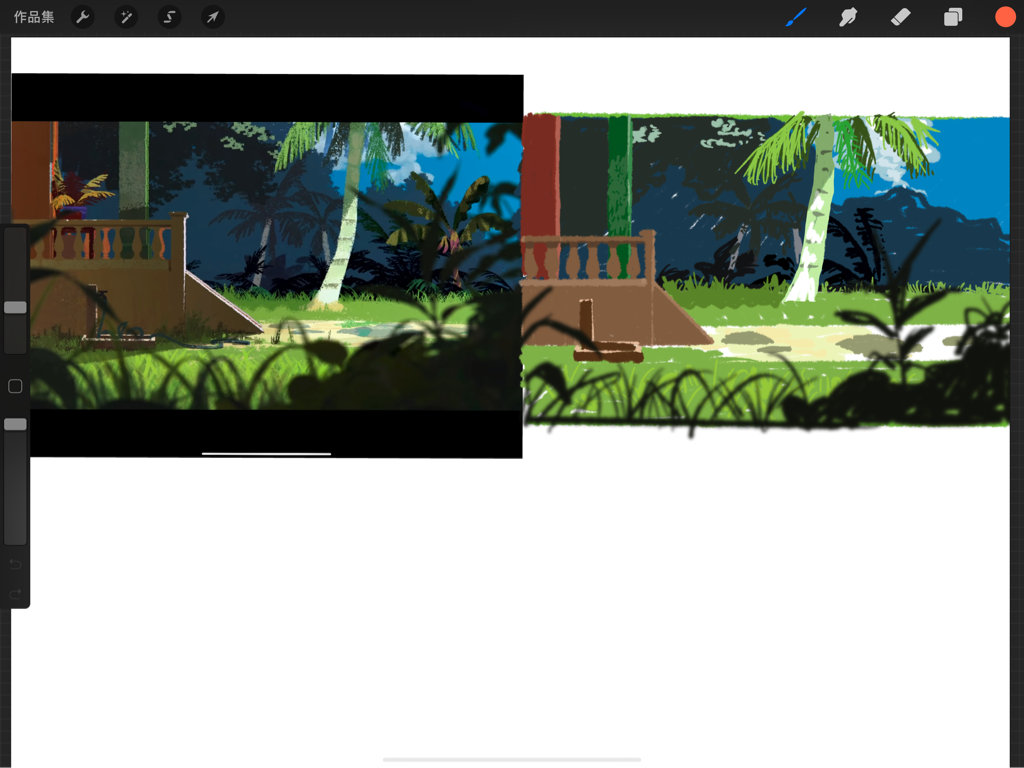

創作設計
搭配 Procreate , iPad 就變成一個自帶畫具的白紙,真的是很方便。因為螢幕大,我的手可以自然的放在螢幕上畫,舒適度就是比螢幕 9.7 寸的 iPad 2018 好很多,手不會卡到機身邊緣。
除了圖層比較多之外,其實體驗上和 iPad 2018 差不多,這邊就不多贅述。
最近看到 Procreate 5.2 版準備加入實時 3D 模型貼圖繪製的功能,很令人期待,我想我的 iPad pro 2020 是準備好了!
另外我除了用 procreate 畫畫,還有發想一些角色故事和世界觀的需求,最近發現一款叫做 InfDraft 的 app ,我非常喜歡裡面鉛筆的筆刷,很接近我用鉛筆在紙上畫畫的感覺,而且他有很大張的畫布,我可以很自由的在白紙上面發想很多故事,也不用像實體紙張一樣產生很多紙出來,沒有地方放,我的家裡有一區地板就是被我的草稿紙佔滿了,有點小困擾啊~。
串連電腦( Mac mini )
有些時候我在處理比較複雜的設計案件時,還是需要用到電腦來執行。
目前是使用 Jump Desktop 搭配 MacOS 的並行功能來使用,因為我的主要使用場景是家裡和公司,Mac mini 本身也不大,攜帶起來還算方便,於是常常把 iPad 當成螢幕來使用電腦。
目前有2種方式來串連:
直接使用 Jump Desktop
如果你的桌機連結著網路,並且已經安裝好 Jump Desktop 的設定,我們只要在 iPad 上開啟 Jump Desktop 直接連結就可以使用了,雖然鍵盤在一些細節無法百分之百跟直接使用電腦一樣,但也有還原到 90% 了。
這種方法很需要穩定的網路,像我家網路不是很好,所以常常用一半就會卡卡的,後來才發展出下面用並行的方法。
使用 macOS 並行
這個方法需要 Mac mini 在同一個 Wi-Fi 底下,你可以使用 Apple script 讓電腦自動連結自己的 iPad ,可惜我一直失敗,所以我之後就直接使用 Jump Desktop 連結電腦再開啟並行到 iPad 上,這樣就可以實現把 iPad 當電腦螢幕的用法。
並行使用起來是幾乎沒有延遲的,體驗起來就像是直接在用電腦一樣,很不錯!
總結
整體而言,購買 iPad pro 2020 我很滿意,雖然不便宜,但是對於有學習習慣和創作習慣的人,擁有一台真的是會降低開始行動的阻礙,我可以更快的開始學習或是創作,相當值得!畢竟時間是最寶貴的資源,不能再隨意浪費。
我們是 Peckystudios 。 擅長設計吉祥物與角色相關的動靜態設計,這裡是我推廣創作的部落格,希望大家能藉由我的內容從創作中找到樂趣。
如果您正在尋找設計師為您設計吉祥物, 歡迎您到服務項目頁面瞭解相關資訊 也歡迎您寄信到 peckystudios@gmail.com 與我聯絡!
謝謝
如果喜歡我們的文章,歡迎到我們的選物店支持我們,讓我們更有動力創作喔!